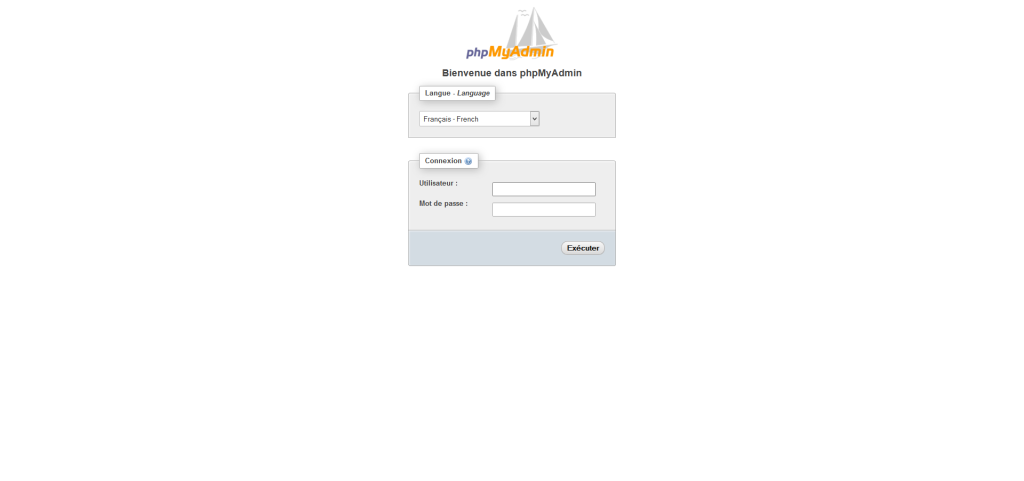Cet article a été mis à jour il y a 8 ans 9 mois 18 jours, il est donc possible qu’il ne le soit plus. Les informations proposées sont donc peut-être expirées.
Cet article a été mis à jour il y a 8 ans 9 mois 18 jours, il est donc possible qu’il ne le soit plus. Les informations proposées sont donc peut-être expirées.
Ce tutoriel est mis à disposition selon les termes de la licence Creative Commons Attribution – Pas d’Utilisation Commerciale – Partage dans les Mêmes Conditions 4.0 International.
Dans ce tutoriel, nous allons voir comment installer un serveur web grâce à Apache et MySQL.
Ce tutoriel a été mis à jour afin de fonctionner sous Debian Jessie (Debian 8)
Installation :
Un serveur web complet est composé de plusieurs softs :
- Un serveur de base de données, qui sera MariaDB (Mais vous pouvez également utiliser MySQL, il n’y a aucune différence à la date de cet article)
- PHP5 qu’Apache utilisera pour traiter le code php
- Un serveur HTTP qui servira a traiter les requêtes : Apache2
- Nous allons donc commencer à installer les paquets de ces 3 softs :
root@tuto ~/ apt-get install apache2 php5 php5-gd php5-curl php5-mysql mariadb-server php5-mcrypt
php5-gd, php5-curl et php5-mcrypt sont des bibliothèques très utilisée en PHP, voila pourquoi je les inclue.
Lors de l’installation du serveur MariaDB, le système vous demandera un mot de passe pour le super administrateur (root).
- Afin d’ajouter un peu de sécurité au serveur de bases de données, un outil très utile est inclus dans le paquet du serveur : mysql_secure_installation. Cet outil est simplement un script interactif permettant d’effectuer les opérations de base de sécurisation de votre serveur.
Après l’avoir lancé, il vous poseras plusieurs question :- Votre mot de passe root de base de données (forcément, si on veut faire une opération de maintenance sur le serveur, c’est mieux d’être en super-utilisateur)
- La première vrai question est donc de savoir si vous voulez changer votre mot de passe root. Comme il a été défini quelques minutes plus tôt, ce n’est pas spécialement nécessaire.
- Deuxième question : est-ce que vous voulez supprimer l’utilisateur anonyme ? Bien évidement, vous ne souhaitez pas que n’importe qui puisse se connecter à votre serveur sans avoir à entrer de login/mot de passe. Donc on va répondre oui à cette question.
- Question suivante : désactiver l’accès root à distance ? Dans le cas d’un serveur de développement/de test disponible seulement en local, cela n’est pas nécessaire. Mais dans le cas d’un serveur de production, il est fortement conseillé de désactiver l’accès aux bases de données à distance.
- Dernière question : suppression des bases de données de test ainsi que leurs utilisateurs ? Sauf si vous souhaitez les utiliser, vous pouvez les supprimer.
- La sécurisation du serveur de bases de données étant terminé, on va pouvoir tester le fonctionnement de votre serveur apache en entrant l’ip de votre serveur dans votre navigateur (localhost ou 127.0.0.1 si vous avez installé les softs sur la machine que vous utilisez).
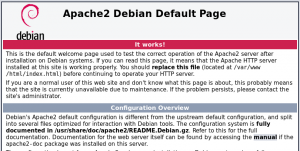
Page par défaut de Apache
- Nous allons maintenant installer PHPMyAdmin qui nous permettra d’avoir une interface web pour gérer le serveur de base de données :
- Rendez-vous sur le site de PHPMyAdmin rubrique téléchargement et copiez le lien de la version « all languages » compressée en tar.gz (pour pouvoir l’avoir en francais)
- Téléchargez l’archive :
root@tuto ~/ wget -O /tmp/pma.tar.gz https://files.phpmyadmin.net/phpMyAdmin/4.6.4/phpMyAdmin-4.6.4-all-languages.tar.gz
- Il faut maintenant extraire l’archive. Nous allons l’extraire à la racine du dossier web d’Apache : /var/www :
remy@tuto ~/ tar -xvf /tmp/pma.tar.gz -C /var/www
Détail des options :
x : permet d’extraire l’archive
v : permet d’afficher les details sur l’extraction
f : permet de choisir le fichier à extraire - L’archive contenait un dossier appelé « phpMyAdmin-4.2.8-all-languages », qui n’est pas très facile de retenir. Nous allons donc le renommer en « phpmyadmin » :
root@tuto ~/ mv /var/www/phpMyAdmin-4.2.8-all-languages/ /var/www/phpmyadmin
- Vous pouvez donc essayez de vous connecter à votre base de données depuis PHPMyAdmin en entrant cette adresse dans le navigateur : http://votre_ip/phpmyadmin/
(Connectez-vous avec les identifiants root que vous avez saisi lors de l’installation du serveur de bases de données)
Configuration :
Nous allons maintenant configurer un peu ces logiciels :
-
Apache :
La configuration d’Apache se trouve dans le fichier /etc/apache2/apache2.conf (documentation de la configuration) et est complétée par les fichiers dans le dossier /etc/apache2/conf.d/.
Pour commencer, je vous conseille de décommenter la ligne « addDefaultCharset » dans le fichier /etc/apache2/conf.d/charset et de la définir (si ce n’est déjà fait) sur UTF-8. Cela évitera d’avoir des erreurs d’encodage de caractères si vous oubliez le meta charset dans votre code HTML.
Ensuite, si votre serveur web est utilisé comme serveur de production, désactivez l’option « serverSignature » et passez l’option « ServerToken » sur prod dans le fichier /etc/apache2/conf.d/security
Enfin, si vous utilisez la ré-écriture d’URL, activez le module grâce à la commande a2enmod :root@tuto ~/ a2enmod rewrite
Vous pouvez maintenant redémarrer Apache :
root@tuto ~/ systemctl restart apache2
-
PHP :
La configuration de PHP5 pour Apache est dans le fichier /etc/php5/apache2/php.ini
Tout comme pour Apache, je vous conseil d’utiliser le charset UTF-8 en décommentant la ligne « default_charset »
Encore une fois, si votre serveur est un serveur de production, désactivez l’option expose_php.
Rechargez les configurations de Apache :root@tuto ~/ systemctl reload apache2
- PHPMyAdmin :
Si vous n’avez pas spécifié de mot de passe de l’utilisateur MySQL lors de l’installation, PHPMyAdmin n’acceptera pas la connexion.
Pour palier ce problème, éditez le fichier de configuration (/var/www/phpmyadmin/config.inc.php). Si le fichier n’existe pas, renommez le fichier /var/www/phpmyadmin/config.sample.inc.php en config.inc.php.
Modifiez la ligne AllowPassword pour l’autoriser :$cfg['Servers'][$i]['AllowNoPassword'] = true;
Enregistrez le fichier et vous pouvez maintenant utiliser PHPMyAdmin sans forcément avoir de mot de passe sur les utilisateurs MySQL.
Félicitation, vous avez maintenant un serveur web opérationnel.
Liens utiles :